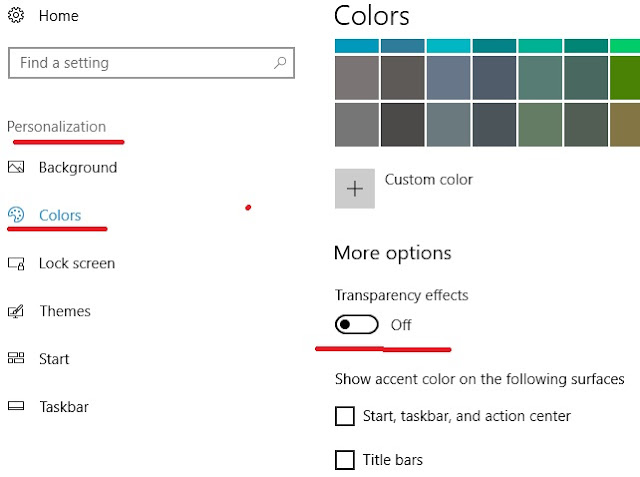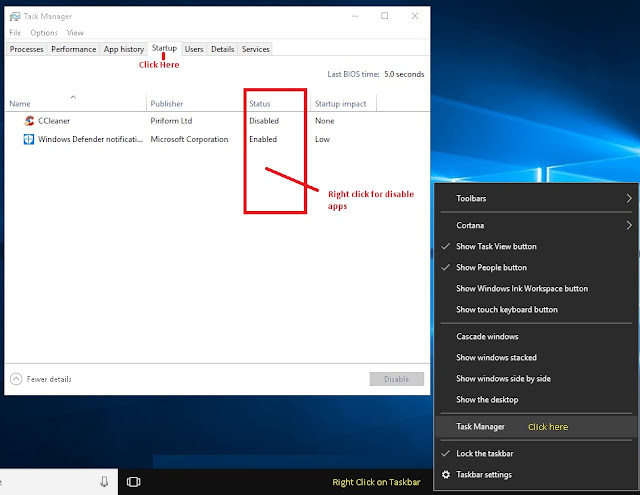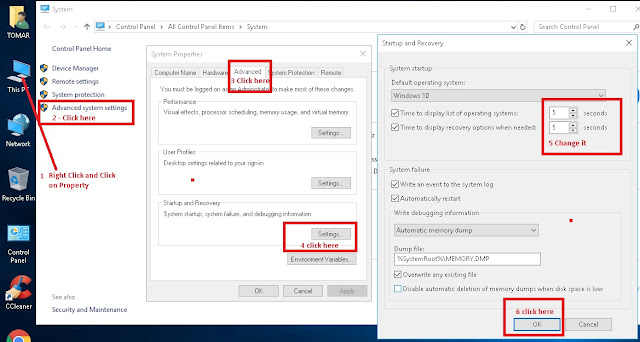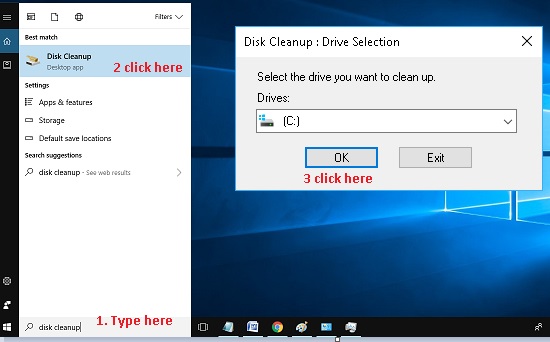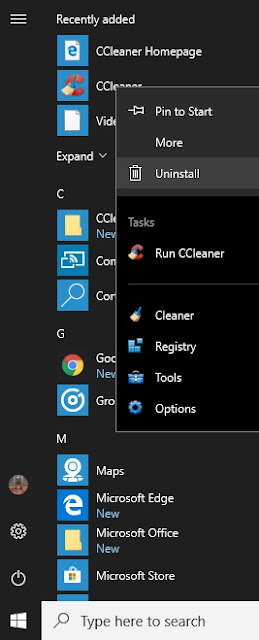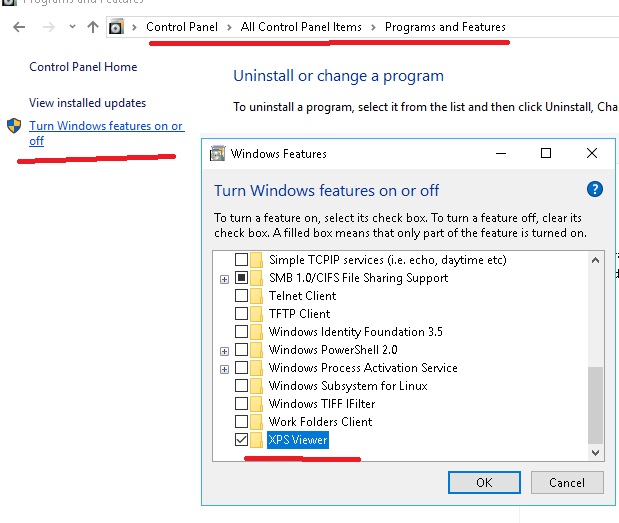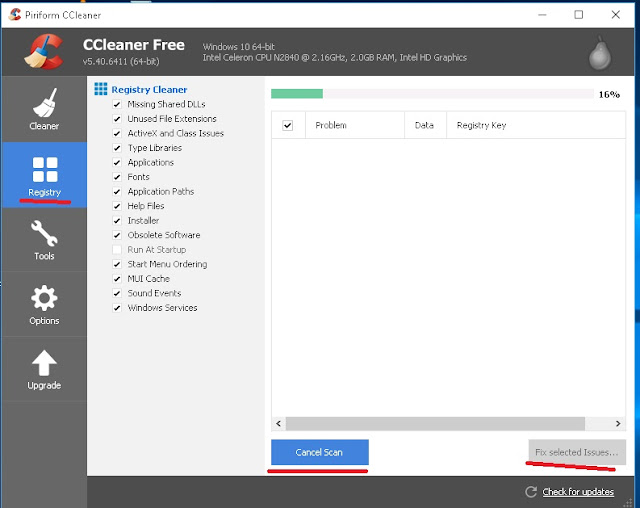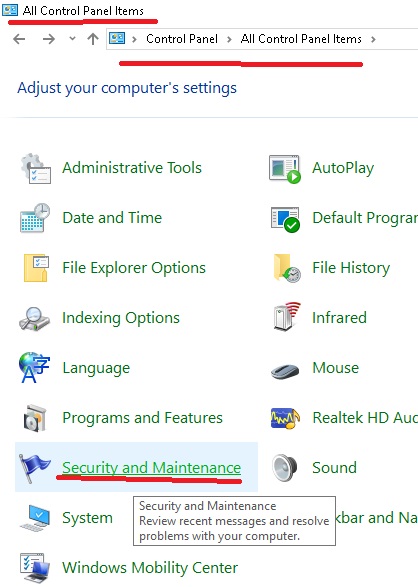Do you know that how to Fix / Boost / Speedup Windows 10 Slow Performance and Run Faster for gaming and other uses?
Tags: how to speed up windows 10 for gaming, speed up windows 10 boot, how to speed up windows 10 internet, speed up windows 10 software, how to make windows 10 run faster, boost windows 10 performance, how to make windows 10 faster for gaming, how to speed up windows 10,
Recently Microsoft upgraded all Window 7, Window 8 operating system to Windows 10; you might also upgrade to this latest version of Microsoft Windows 10.
As you know Window 10 designed for latest computers, it means if you want high performances of your machine with all appearance then you should have minimum 3GB or more RAM, Octa core or more processor cores and 300 GB or more hard disk. But if you are using old PC or below 3GB RAM, and you want to run Windows 10 faster? Then you should try few given below tips to boost Windows 10 performance.
1. Remove Menu Transparency:
Windows 10 menu looks glossy and awesome in high performance machines but you have are facing performance problem in your current PC then you should remove transparency from Menu. Because it is uses maximum internal resource.
How to do:
Open the Settings menu and go to Personalization > Colors and toggle off Make Start, task-bar, and action center transparent.
2. Remove special effects:
If you are facing still performance issue then you should remove all transparency, special effects and animations from your Window 10 system.
How to do:
To set your Windows 10 system in high performance, right click on "PC" icon and click property. Then click "Advanced System Settings"
Now you will see "System Properties" window and in Advance tab click on "Performance" settings.
Now you will see another window "Performance Options" and click "Visual Effects" tab and click on "Adjust for best performance. Apply and save settings and restart your Windows 10 machine to apply effects.
3. Disable Windows 10 Startup programs:
If your machine is taking too much time to startup, you have to wait 2-5 minutes on every startup then you should check your Windows 10 startup programs list.
How to do:
Right-click on the Task bar and click Task Manager. Click the Startup tab (click More details if you don't see the Startup tab) and see startup programs. Permit only most important apps and remove other apps from startup.
4. Reduce the Boot Menu Time
Whenever your machine boot or start, the boot menu is displayed for a certain amount of time before the operating system loads. This gives you time to do things like start Windows in Safe Mode. You can shave a few seconds off your startup time by changing the boot menu time, which is set to 30 seconds by default.
How to do:
To change this setting right click on PC and click on properties >> Advance System Settings >> Advanced >> Startup & Recovery >> Settings >> Change System Startup Time >> Press OK and restart your system.
5. Run Disk Cleanup
This "Disk Cleanup" trusted Windows utility is very classic and traditional utility feature. This Windows cleanup utility still can still help clean out the temporary files, logs, error files, installers and other junk files from your system.
How to do:
Just type "Disk cleanup" in taskbar search option and click "Disk cleanup" utility and scan (C) drive or window installation drive. Select all options and click ok.
6. Change your Power Saving Settings:
By default your system is set on "Balanced Power" settings so change it on "high performance mode" and adjust your screen brightness as per your needs.
How to do:
Right click on battery icon which is available on taskbar. Now click "Windows Mobility Center", now you can here adjust your screen brightness and change it to give "High Performance" mode.
7. Uninstall Factory apps:
When you upgrade or install new Window 10 then it comes with pre-loaded apps. For free up your machines remove you should remove all apps. You can keep as per your requirement.
How to do:
You can remove those apps just right click on them and click "Uninstall".
8. Remove Window Features:
Windows 10 comes with lots of pre-loaded apps and features which you can remove from machine to keep light your system.
How to do:
Open run and type "control" to open control panel and now click "Programs and Features". Here you can see all installed software. You can remove crap and unused software.
In left side you will see feature "Turn Windows features on or off". See which features is not usable for you, you can remove them to keep light your system.
9. Clean system registry files:
If you have upgraded your windows 10, means there is no fresh installation then in your system lots of old registry files saved. You need to clean all old registry file to make system healthier and liter.
How to do:
Registry Cleaner will clean, repair and optimize your Windows registry to eliminate errors and crashes, and to restore smooth and stable operation, so your PC will stop giving you headaches and be usable once again. You can download CCleaner or Auslogics Registry cleaner. (See example of CC Cleaner software)
10. Launch the Windows troubleshooter
in last if you have completed all above process and your windows 10 is still slow then you should check system problem by using Windows troubleshooter.
How to do:
To launch Windows troubleshooter, run Control Panel and select System and Security > Security and Maintenance > Troubleshooting > Run maintenance tasks. A screen titled "Troubleshoot and help prevent computer problems" will appear. Click Next.
The Windows 10 troubleshooter will find files and shortcuts you don't use, identify any performance and other issues on your PC, report them to you and then fix them. Note that you may get a message that says, "Try troubleshooting as an administrator." If you have administrative rights to the PC, click it and the troubleshooter will launch and do its work.